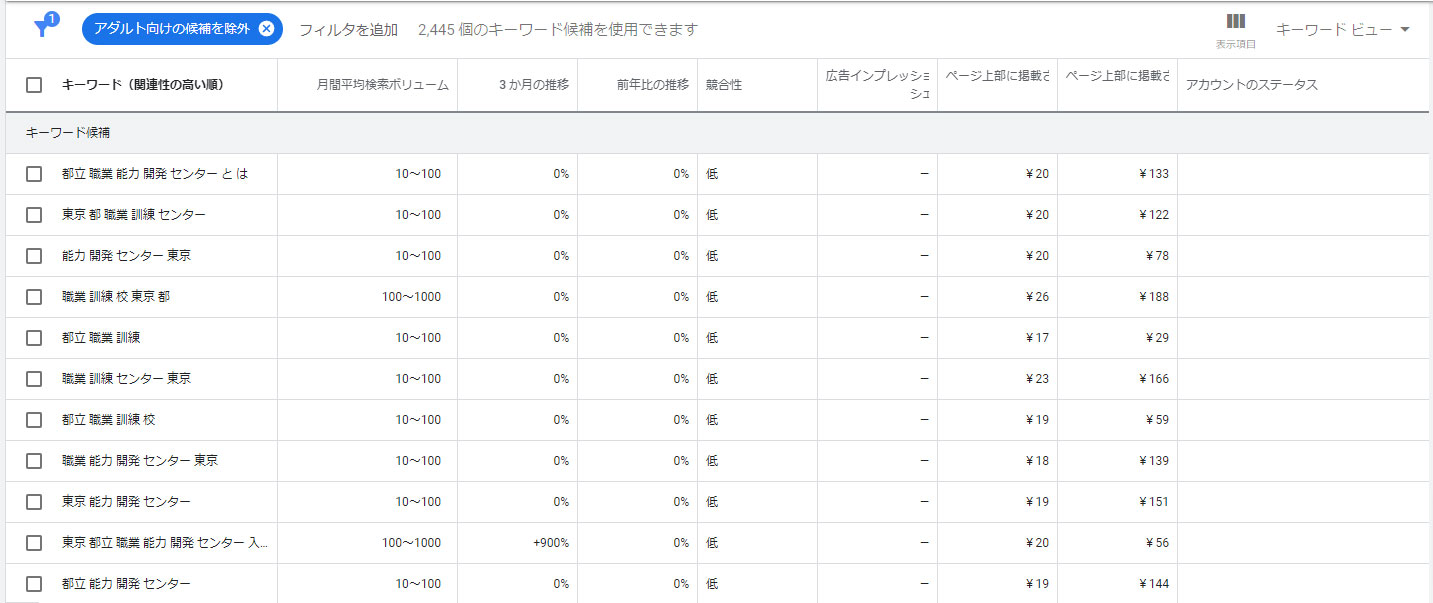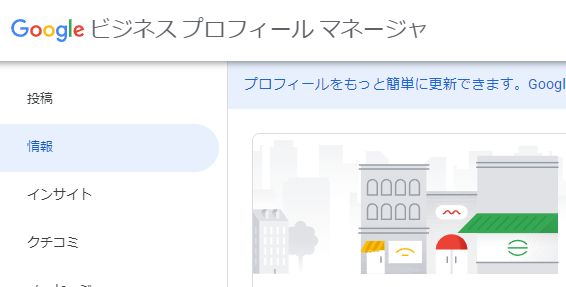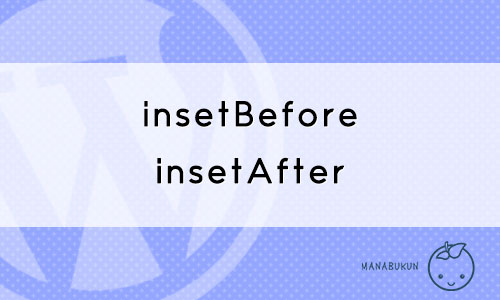今回は、googleキーワードプランナーを初めて利用する方に向けて、設定方法と使用方法をご紹介します。
キーワードプランナーには、以下の機能があります。
・メインキーワードからサブキーワード(類似のワード・一緒に検索されているワードなど)を探せる
・競合サイトがどんなキーワードで検索されているか分かる
ですが、キーワードプランナーを使用する際には、googleアカウントとは別にGoogle Adsense(グーグル広告)の登録が必要です。
Google広告に登録するには、
①自分のサイトを持っている
②googleアカウントにクレジットカード情報(支払い情報)の登録
という2つの条件をクリアする必要があります。
キーワードプランナーを使おうと思ったら、予算を入力したり、クレジットカードの登録を求められて驚いた方もいるのではないでしょうか。
特に広告を出すつもりもなく、検索ボリュームを知りたいだけ!という方には、少し抵抗がありますよね。
ですが、Google広告に登録しても、広告を掲載しなければ費用が発生することはありません。キーワードプランナー自体は無料で使用できます。
キーワードプランナーの設定方法(Google広告登録)
それでは、キーワードプランナーの初期設定をしていきます。
前述した通り、キーワードプランナーの使用には、Google広告アカウントが必要です。
google広告(キーワードプランナー)のページへ
「Google キーワードプランナー」と検索し、キーワードプランナーのページを開きます。
2022年3月時点では、タイトルが「適切なキーワードを選択 – Google Ads」となっています。
「キーワードプランナーに移動」または右上の「ログイン」をクリックします。
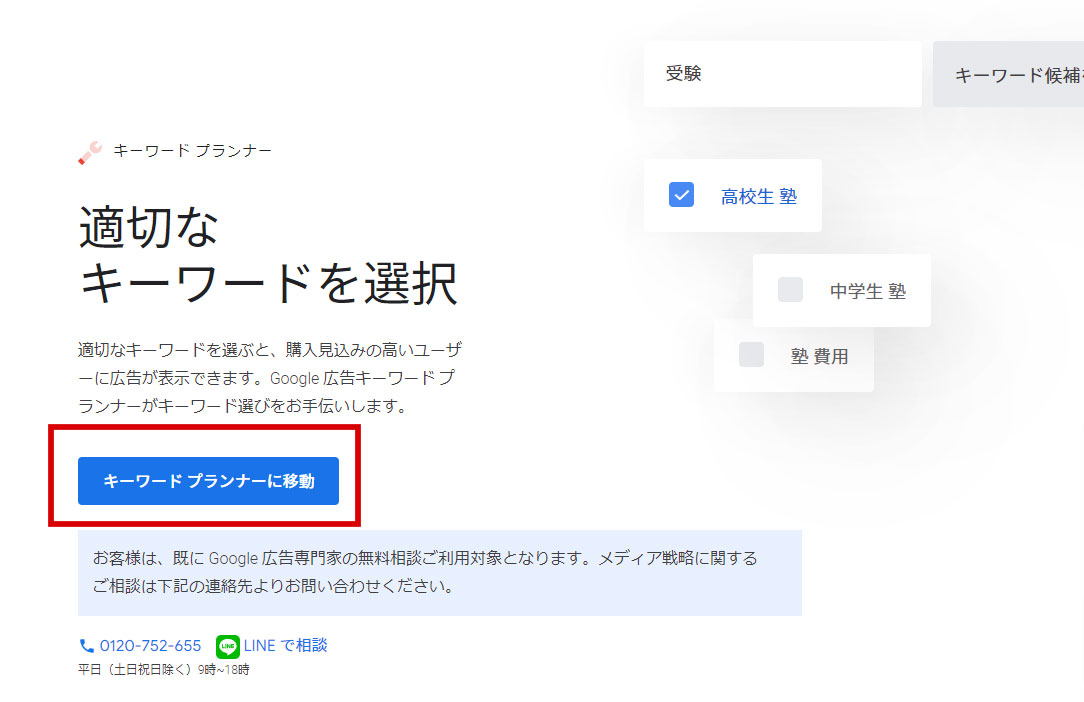
【Google広告登録①】ウェブサイト情報
ここからは、Google広告を出すことを前提とした内容で設定が行われます。
途中金額設定などもありますが、実際に費用がかかることはありません。
広告の目標
まず、広告の目標を聞かれますので、「ウェブサイトでの商品購入や申し込みを増やす」を選びます。
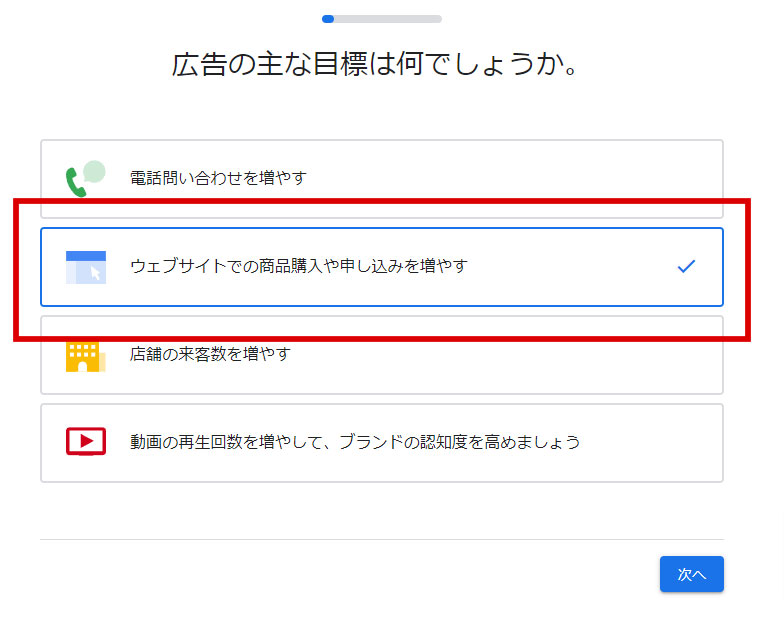
サービス名
サイトの名前を入力します。
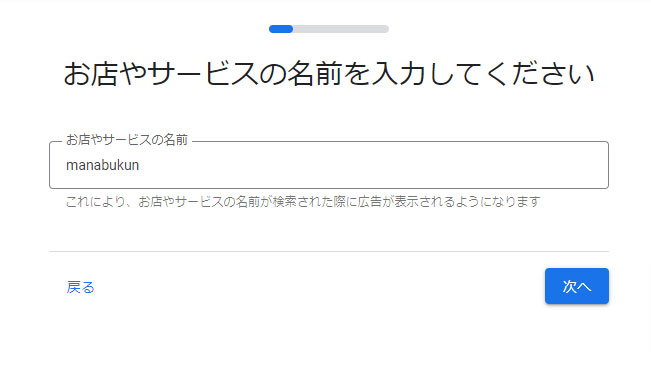
URL入力
自分のウェブサイトのURLを入力します。
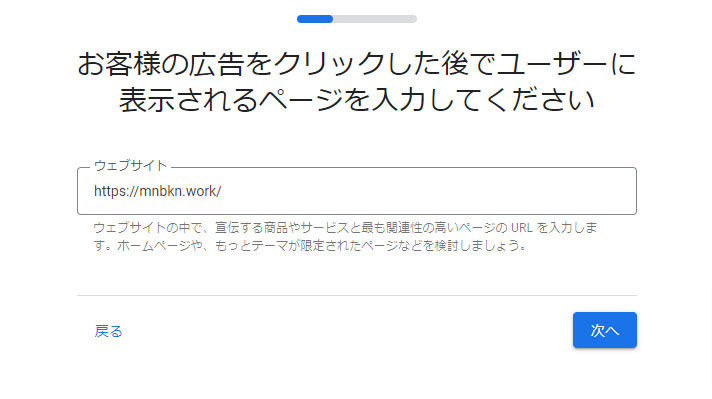
ウェブサイトの確認
このページで問題ないか、プレビュー画面が表示されます。
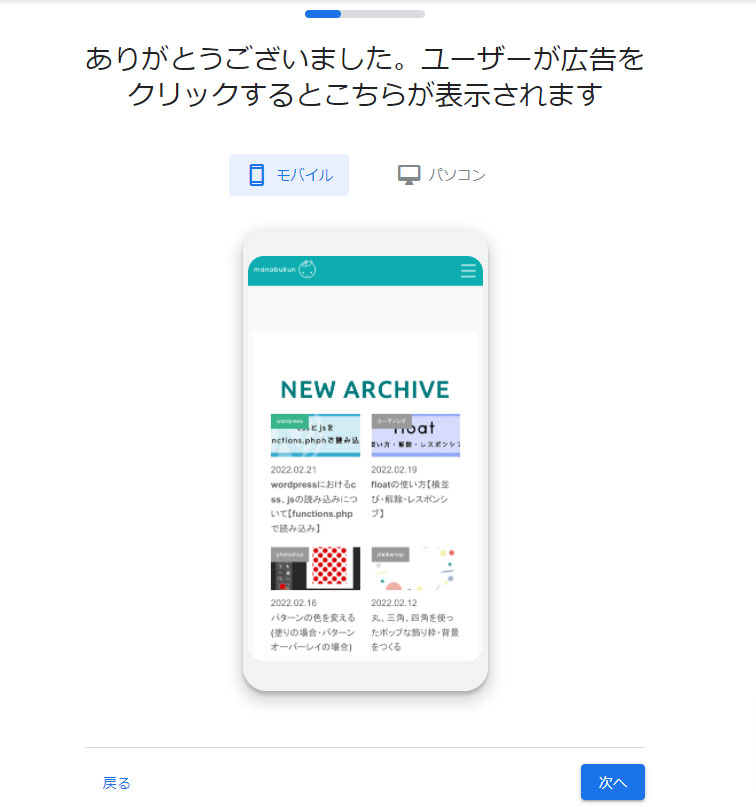
【Google広告登録②】Googleアナリティクス設定
Google広告とは別に、アナリティクスの設定も同時に行えます。
すでにアナリティクスを利用していたため下記の表示が出ましたが、未使用の場合も同様にアナリティクスの設定を勧められます。
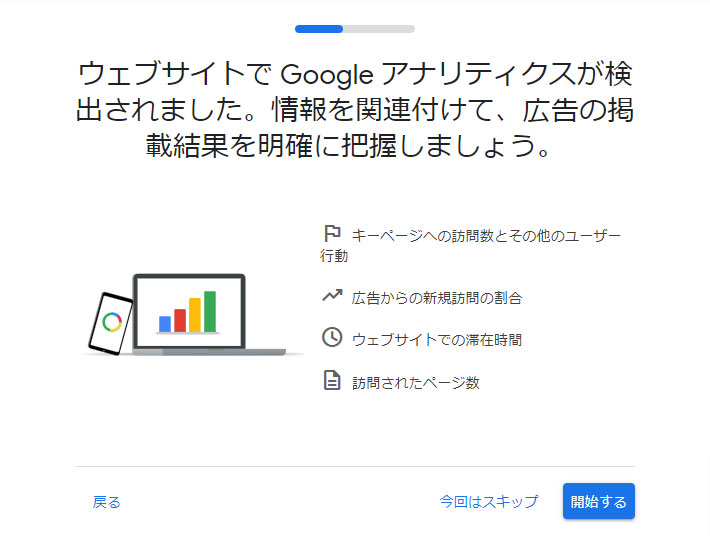
特に必要ないので、「今回はスキップ」をクリックします。
設定を推奨する注意書きが表示されますが、「スキップ」を選択します。
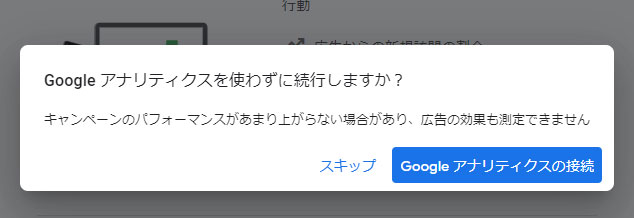
【Google広告登録③】広告の表示設定
続いて、広告を出した際の表示やキーワードを設定します。
広告の表示設定
広告のテキストを設定します。デフォルトでテキストは入力されていますので、広告を出さない場合は特に編集する必要はありません。
さらに、「広告に通話ボタンを表示する」にチェックがついていますので、外してください。
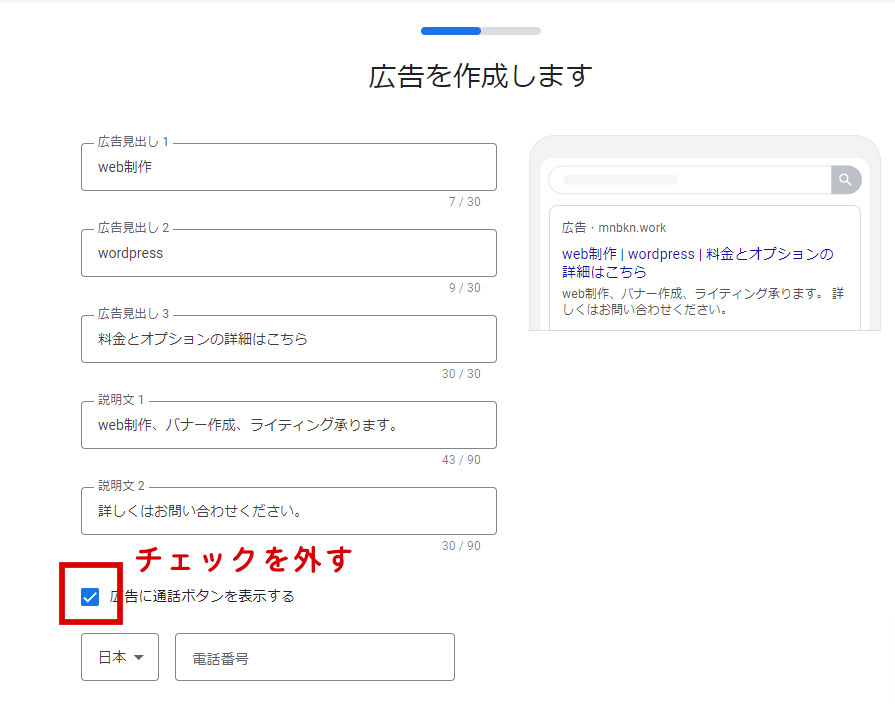
キーワードテーマを設定
どのキーワードで検索されたときに広告を表示するか設定します。デフォルトで選択されていると思いますので、特に編集は不要です。
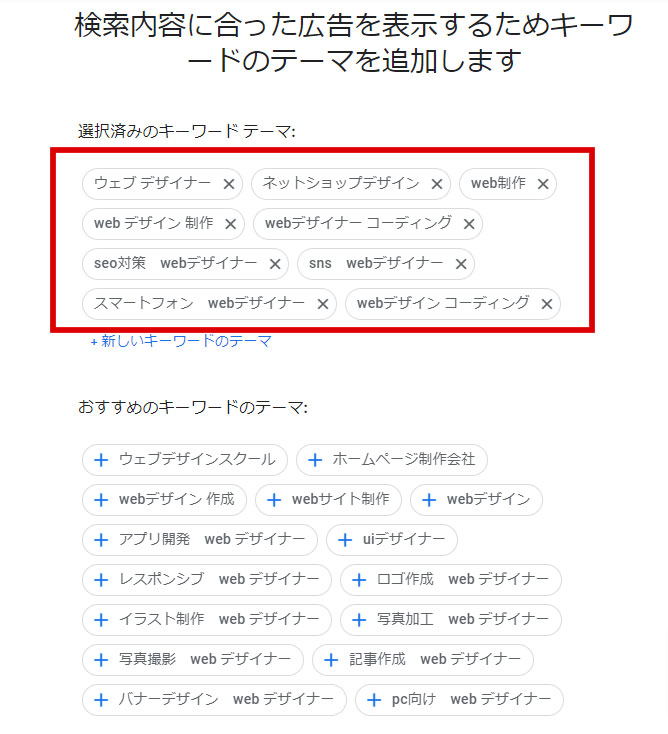
地域を設定
どの地域で広告を出すか選びます。デフォルトは日本なので、そのままでOKです。
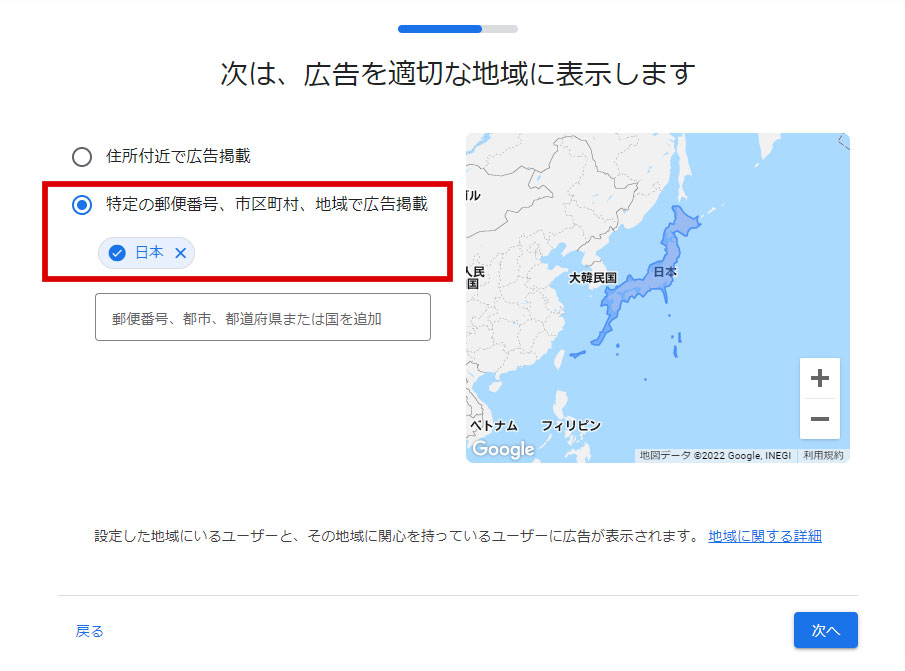
【Google広告登録④】予算設定
広告にかける費用を選びます。
「予算を自分で入力する」を選択し、1日の平均予算を最低金額にします。
※以前は最低金額が188円でしたが、2022年3月現在、最低金額1円から設定できます。長さ(広告表示日数)は翌日を選択します。
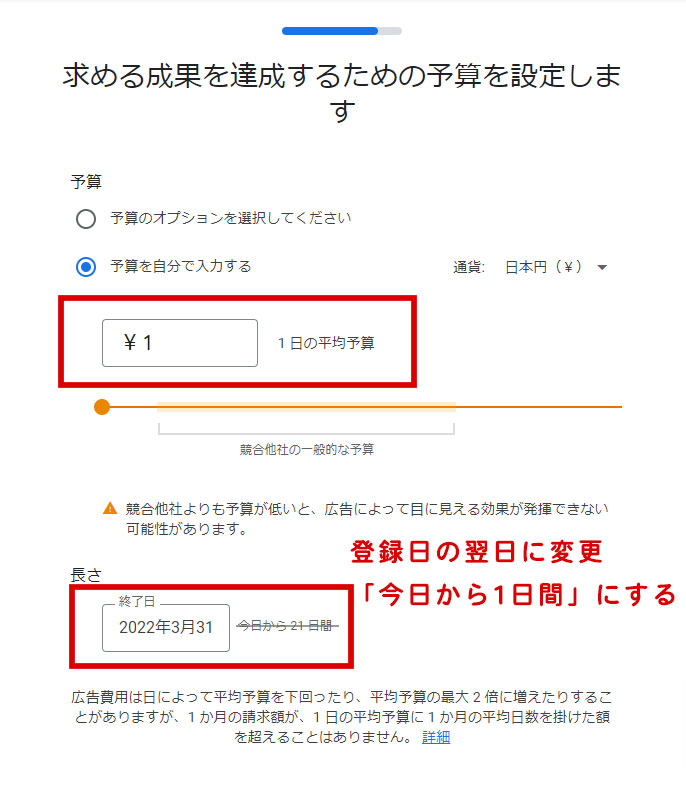
【Google広告登録⑤】確認画面
確認画面が出てきますので、問題なければ次に進みます。
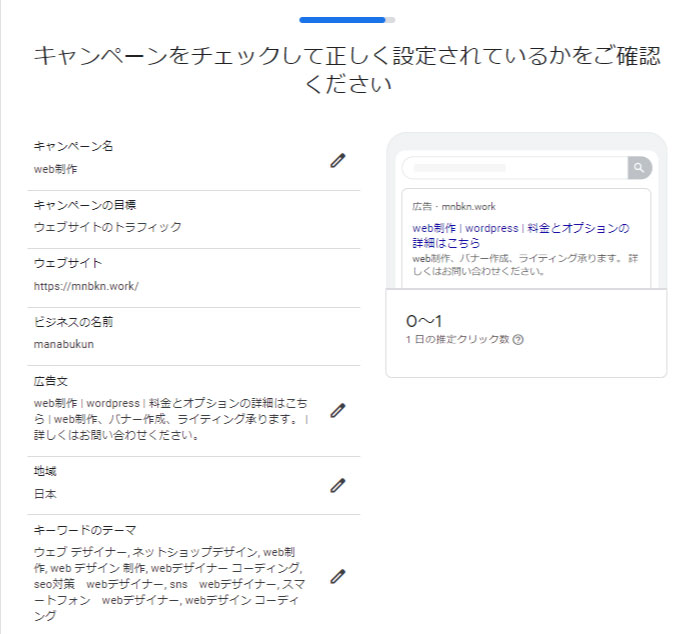
【Google広告登録⑥】お支払い情報の入力
住所や支払い情報を入力します。すでにGoogleアカウントにこれらの情報を登録している場合は、自動で反映されます。
入力が完了したら、利用規約に同意のチェックを入れます。
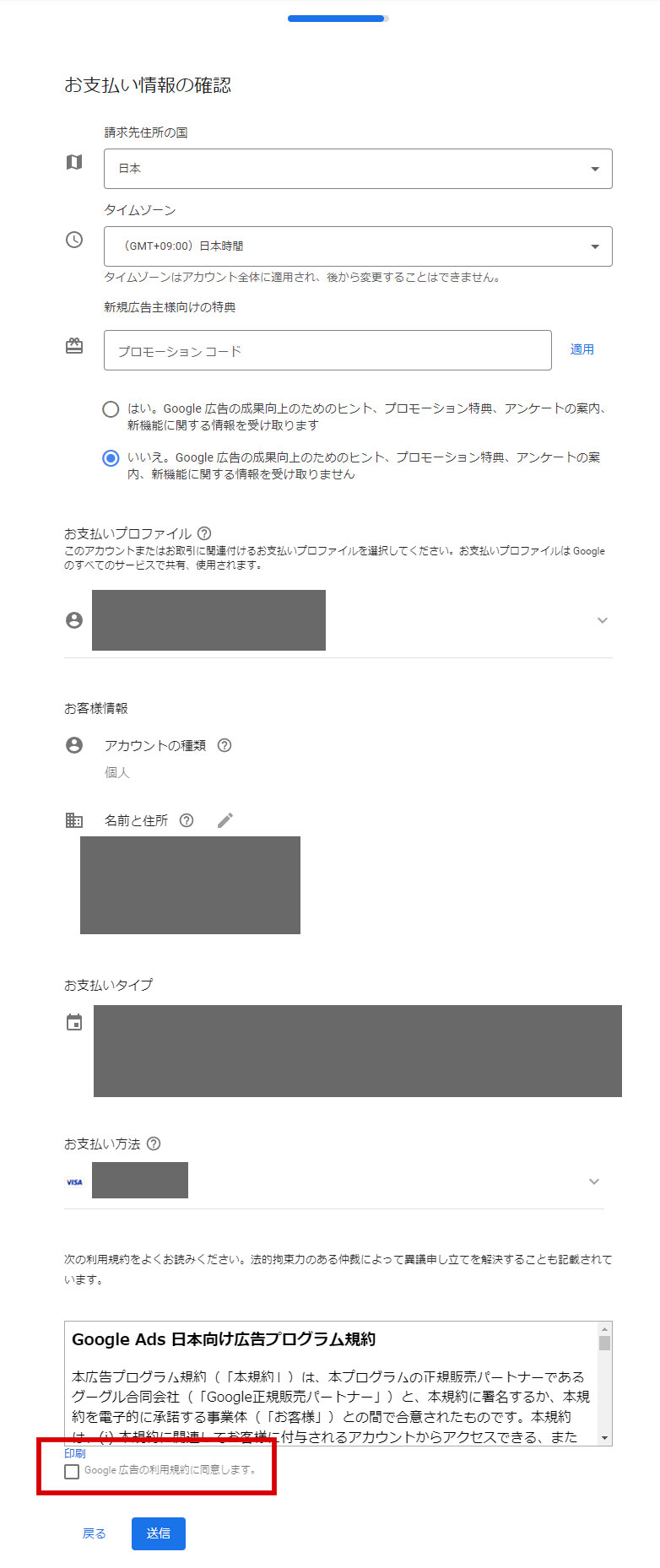
「必要な予備知識」という注意書きが出ますので、同意して続行します。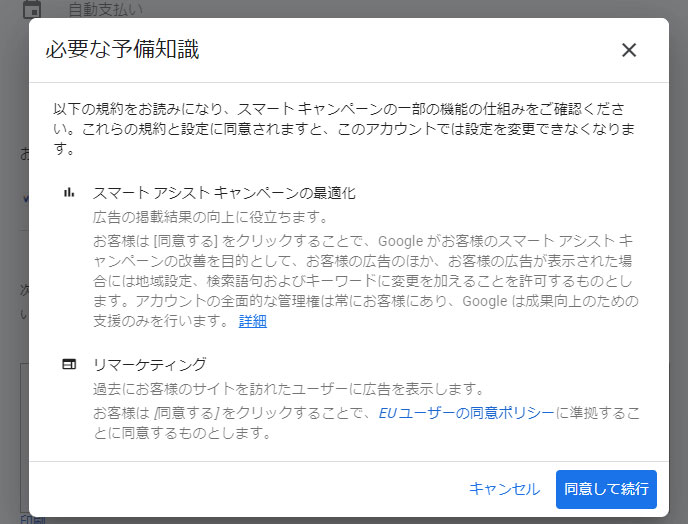
【Google広告登録➆】登録完了
全ての登録が完了しました。
「キャンペーンを確認」をクリックし、Google広告のページに移動します。
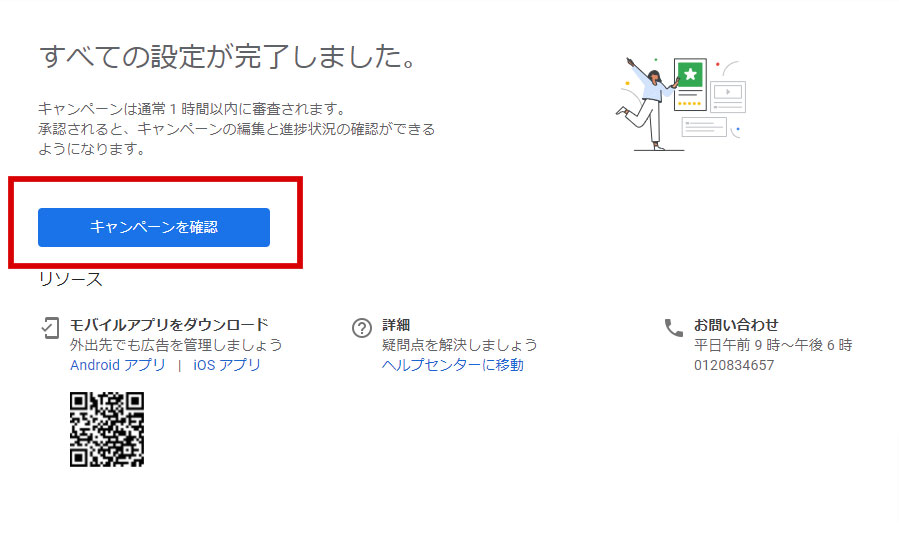
Google広告を停止する
今回は、実際に広告を出すわけではないので、設定した広告の出稿を停止します。
「保留」となっている部分をクリックし、「キャンペーンを一時停止する」に変更します。
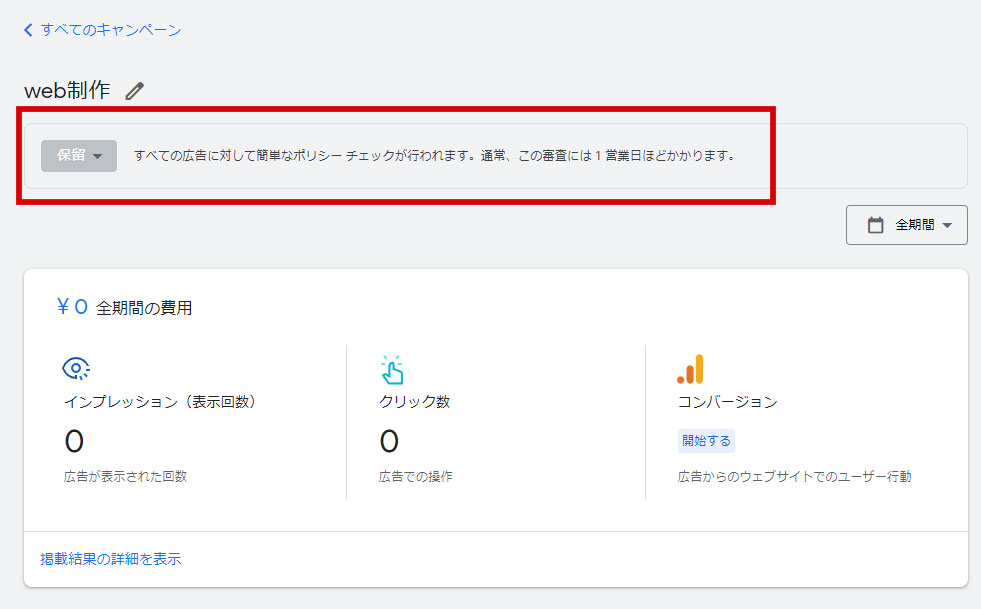
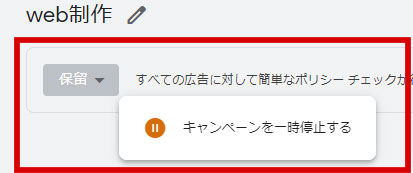
「一時停止する前に」という注意書きが表示されます。「キャンペーンを一時停止する」を選択します。
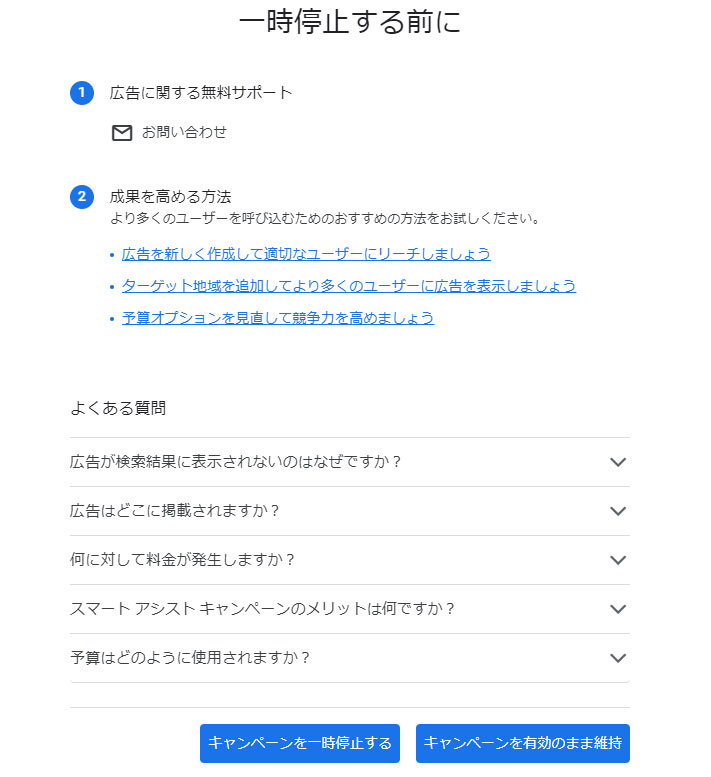
先ほどのページに戻り、広告のステータスが「一時停止」になっていればOKです。
キーワードプランナーの使い方
ここからは、キーワードプランナーの使い方を紹介します。
【キーワードプランナーの使い方①】キーワードプランナーを立ち上げる
右上のメニューバーにある「設定」をクリックし、「エキスパートモードに切り替える」を選択します。
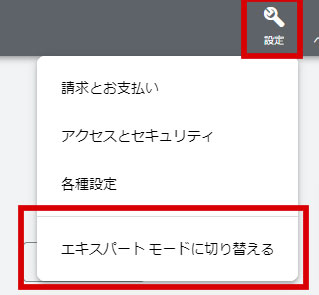
エキスパートモードについての説明が表示されますので、「エキスパートモードに切り替える」を選びます。

すると、画面が切り替わり、「設定」が「ツールと設定」に変わります。
一番下にキーワードプランナーがあります。
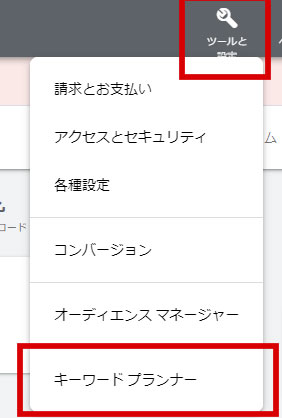
キーワードプランナーを開くことができました。
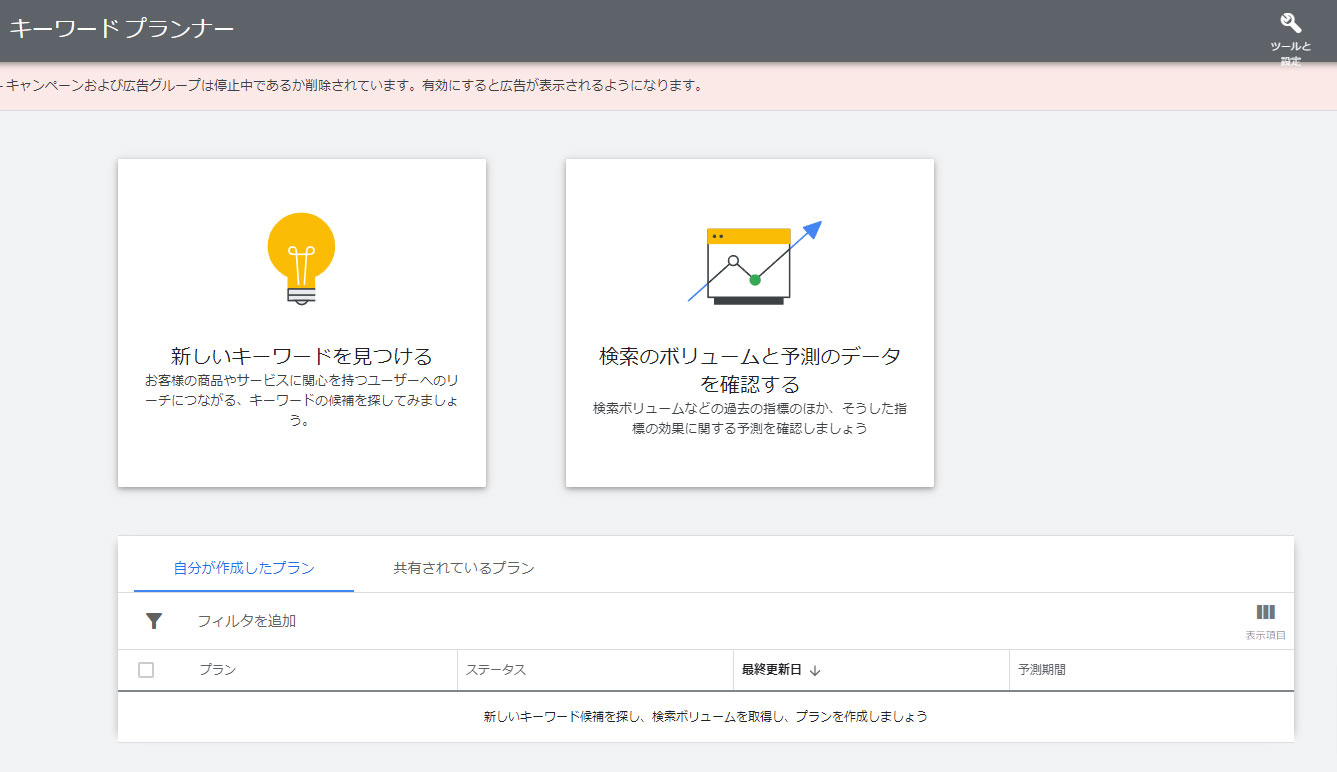
【キーワードプランナーの使い方②】新しいキーワードを探す
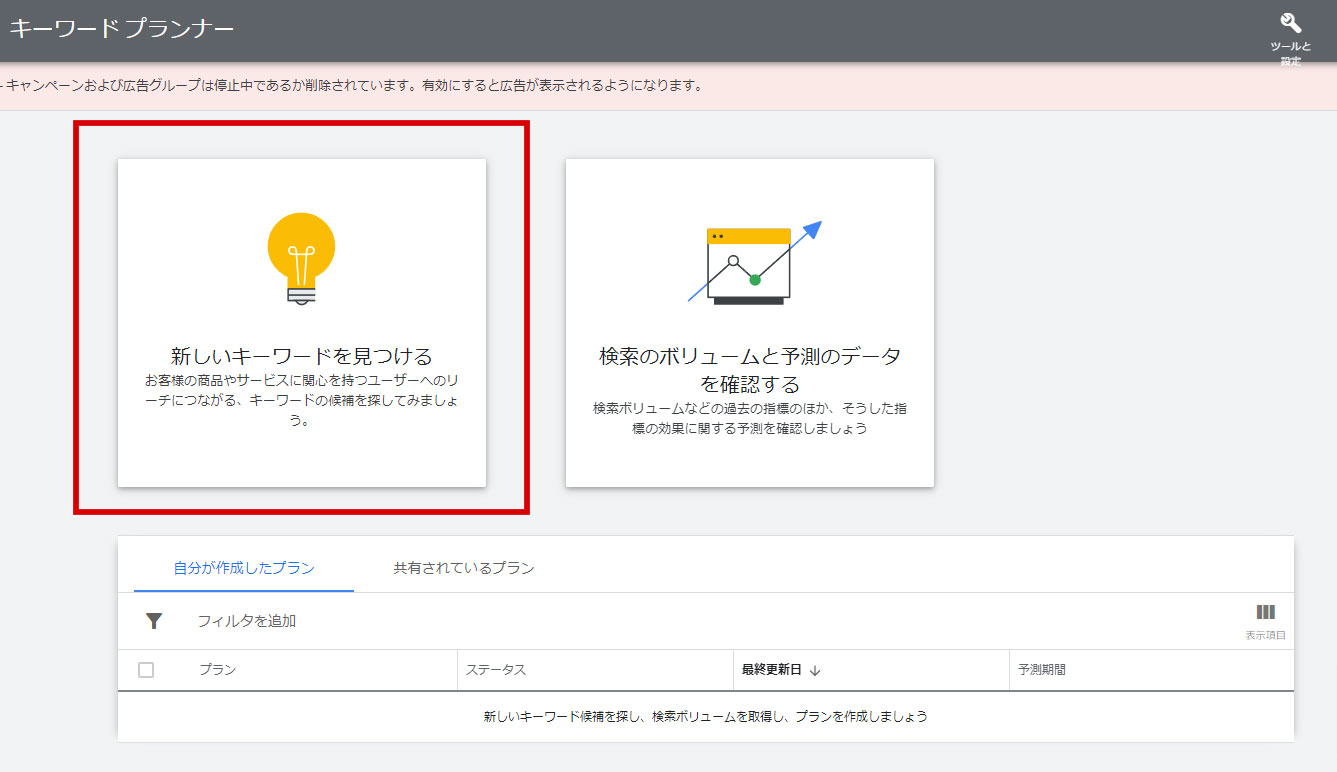
「新しいキーワードを探す」は、すでにメインキーワードが決まっていて、「どんな単語とセットで検索されているか」「メインキーワードの類似語や関連語はないか」といったことを調べたいときに使用します。
メインキーワードから探す
調べたいキーワードを入力し、検索します。
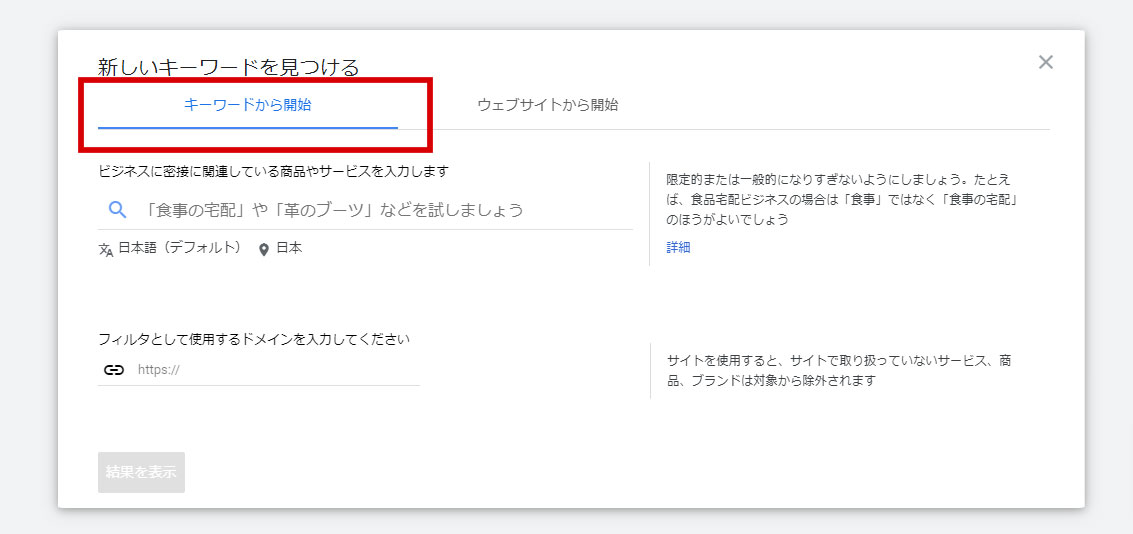
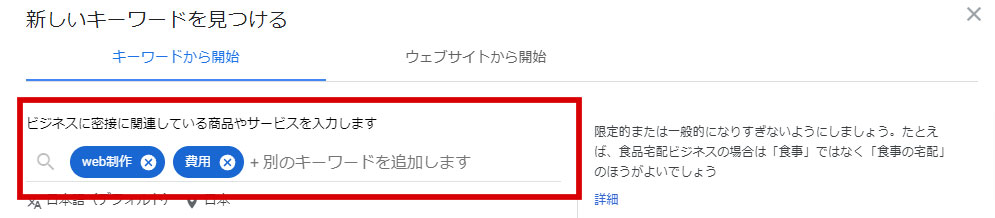
指定したキーワードのほかに、キーワード候補とおおよその検索ボリュームが表示されます。
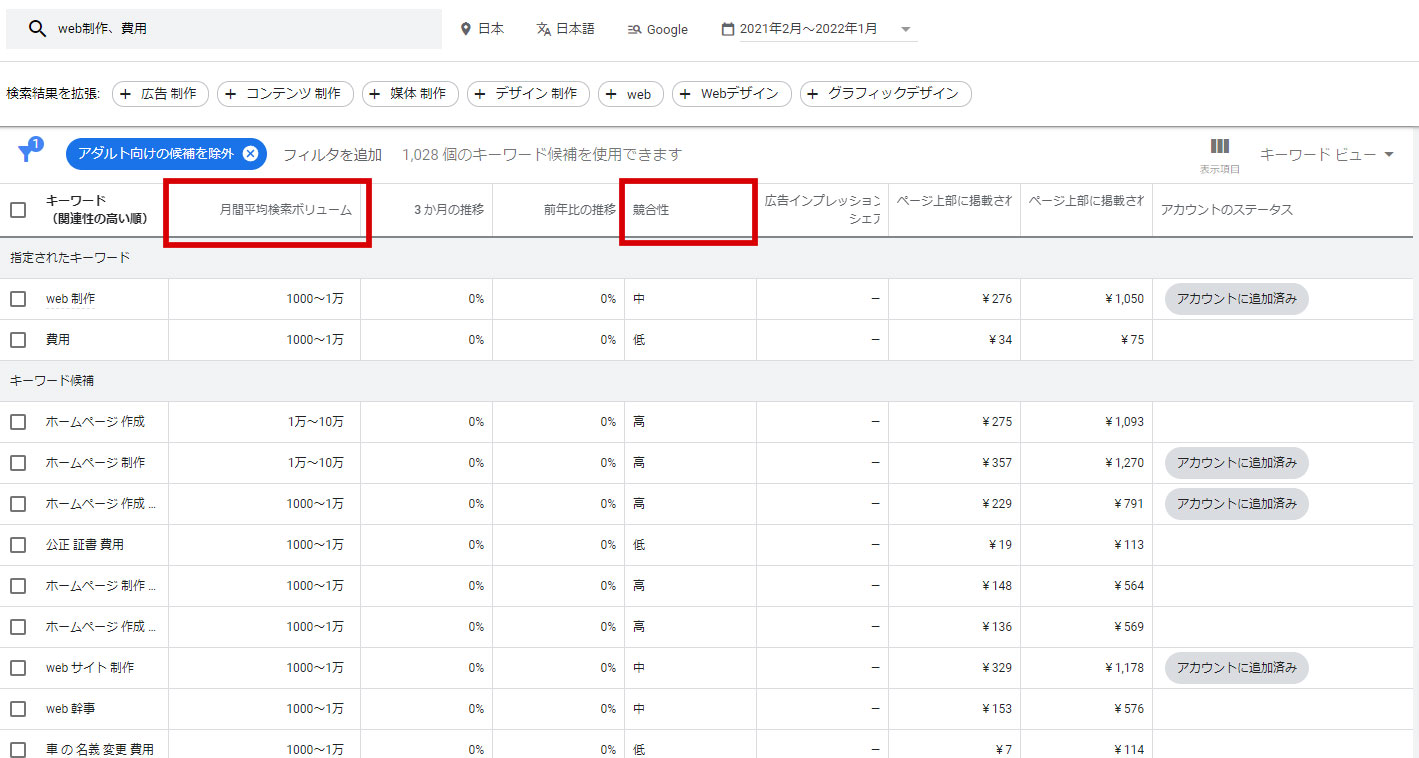
「競争率が高い」=「このキーワードで検索したときに、表示されるサイトの件数が多い」というわけではありません。
右側の「不要なキーワードを除外」で特定のブランド・会社名などを除いた検索結果を表示することもできます。
また、右上の「キーワード候補をダウンロード」からは、csvまたはGoogleスプレットでキーワード一覧を出力することも可能です。
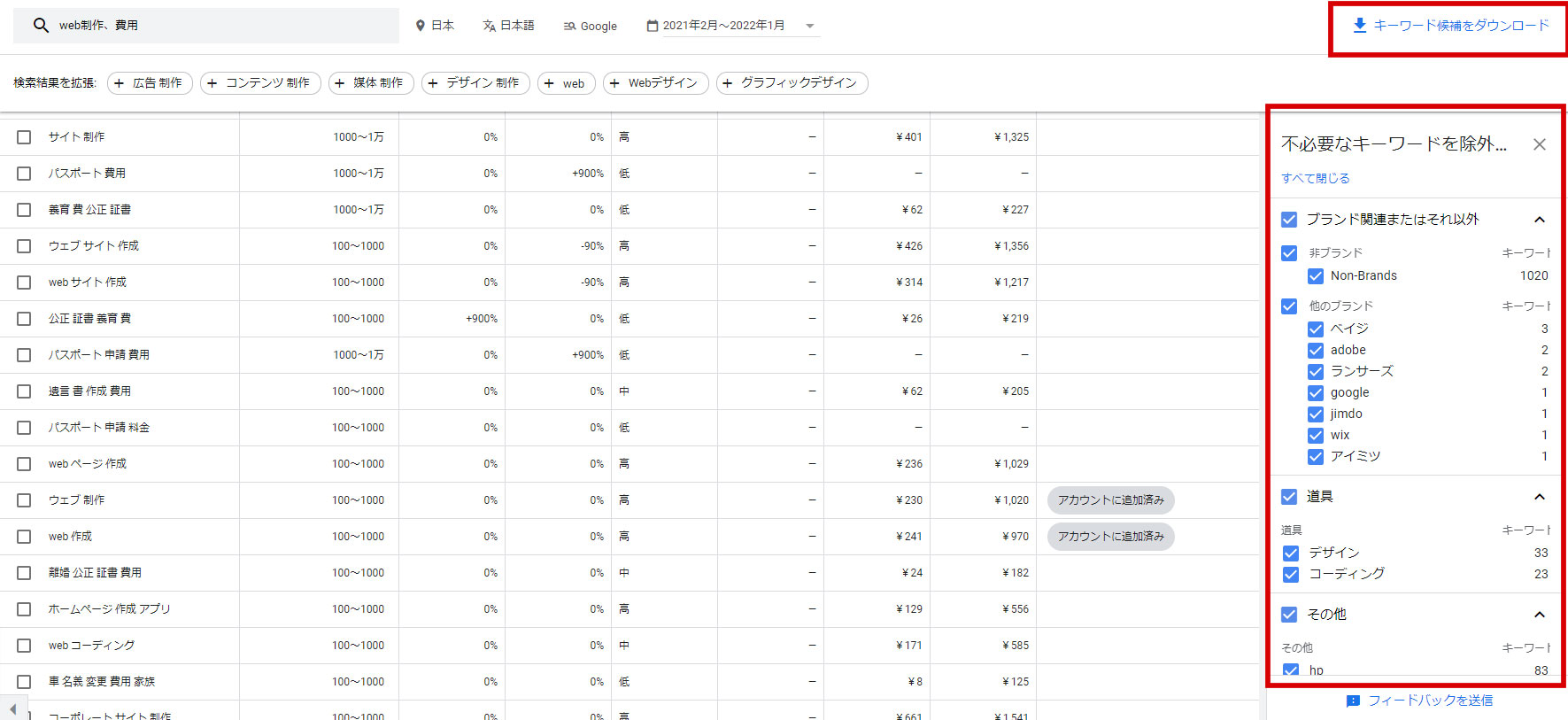
ウェブサイトから探す
競合サイトがどのようなキーワードで検索されているかを調べることができます。
「ウェブサイトから開始」を選択し、URLを入力します。
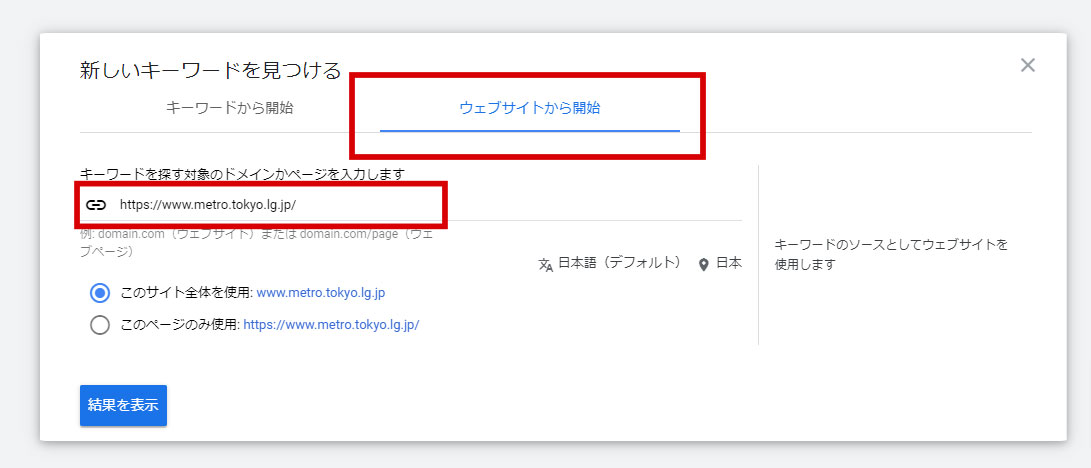
【キーワードプランナーの使い方②】検索ボリュームと予測のデータを確認する
単純に特定のキーワードの検索ボリュームを知りたいときは、「検索ボリュームと予測のデータを確認する」を使用します。
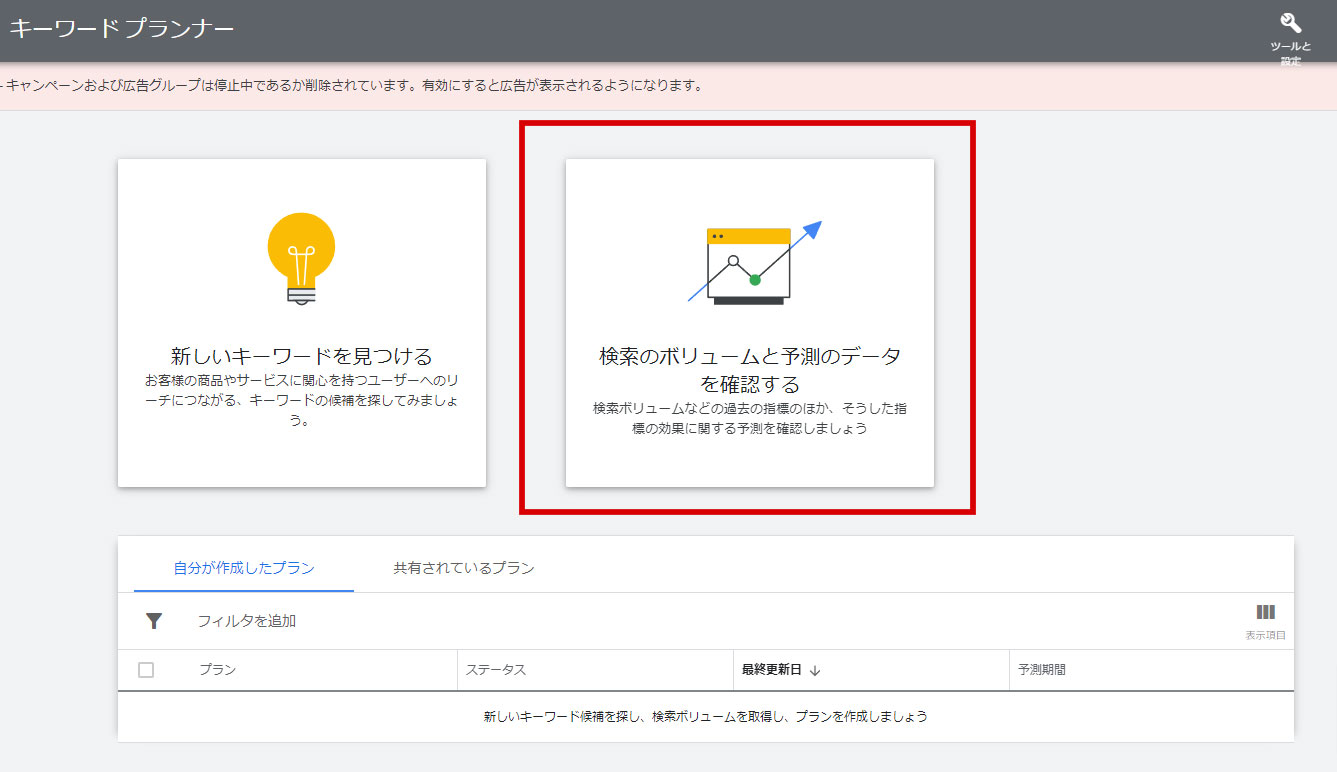
検索ボリュームを調べたいキーワードを一行ずつ入力します。
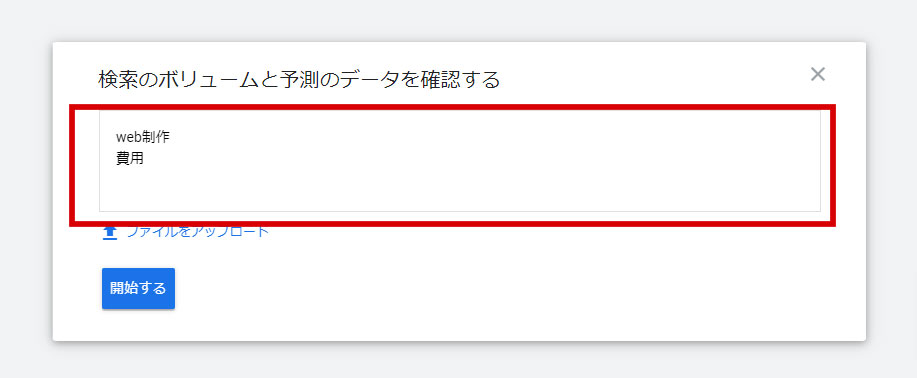
検索結果が表示されます。