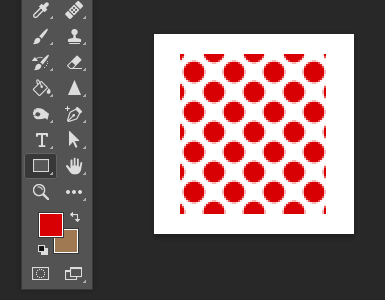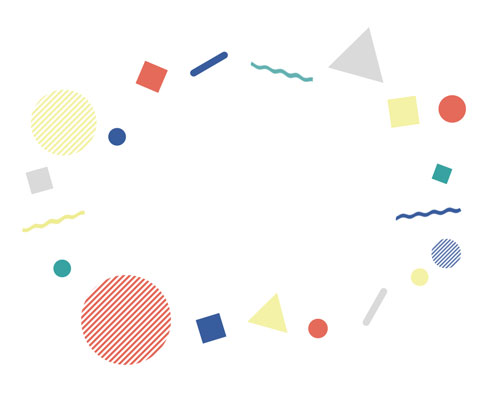今回は、フォトショップでパターンの色を変える方法を紹介します。
・塗りでパターンを適用した場合
・パターンオーバレイでパターンを適用した場合
の2パターンの場合を想定し、解説します。
塗りでパターンを適用した場合の色の変え方
今回は長方形ツールで長方形を描き、塗りでドットのパターンを適用しています。
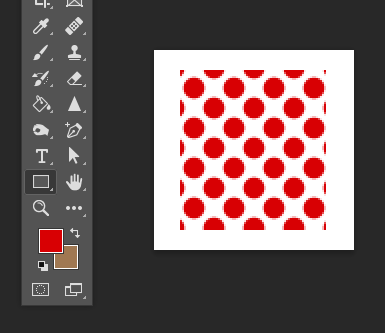
カラーオーバーレイで色を変更
カラーオーバーレイでパターンの色を変えたいのですが、このままカラーオーバーレイを適用すると長方形がそのまま塗りつぶされてしまいます。

長方形を選択した状態で右クリックし、「レイヤーをラスタライズ」を選択します。
ラスタライズとは…
ラスタライズとはベクトル画像(点と線を数値化)をビットマップ画像(点の集まり)に変換することです。
これで、パターンを通常の画像と同じように扱うことができ、カラーオーバーレイで色を変えることができます。
※ただし、ラスタライズすると拡大したときにぼやけたり、パターンのサイズ変更といった編集ができなくなってしまうので注意です!
ラスタライズすることで、カラーオーバーレイがパターンに適用できます。
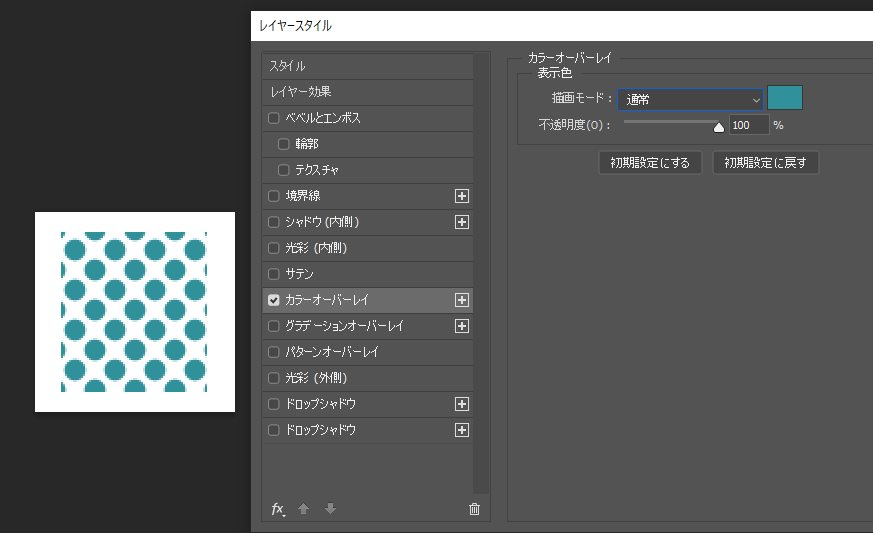
パターンオーバレイで適用した場合の色の変え方
続いて、パターンオーバレイで適応したパターンの色を変えたい場合です。
今回は「塗り」黒・「パターンオーバーレイ」でドットを適用しています。
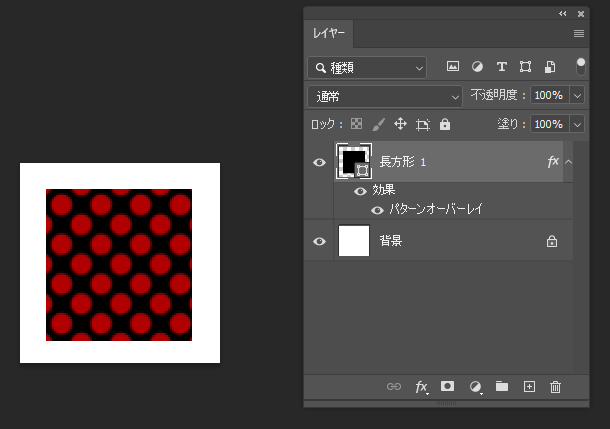
グループ化し、カラーオーバーレイを適用
レイヤーパネル上で「ctrl+G」を押しグループを作成します。グループには作成した長方形だけが入っている状態です。
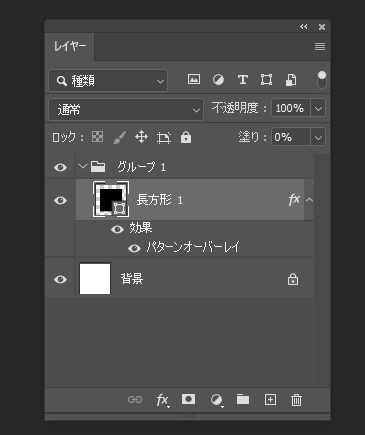
長方形を選択し、塗りを0%にします。
この時点で長方形が透明な状態になりパターンも消えますが、消えた状態でOKです。
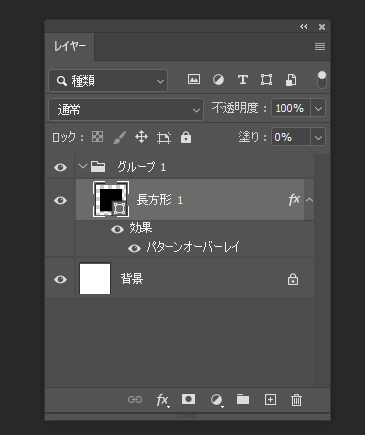
グループに対してカラーオーバーレイをかけると、パターンにだけカラーが適用されます。
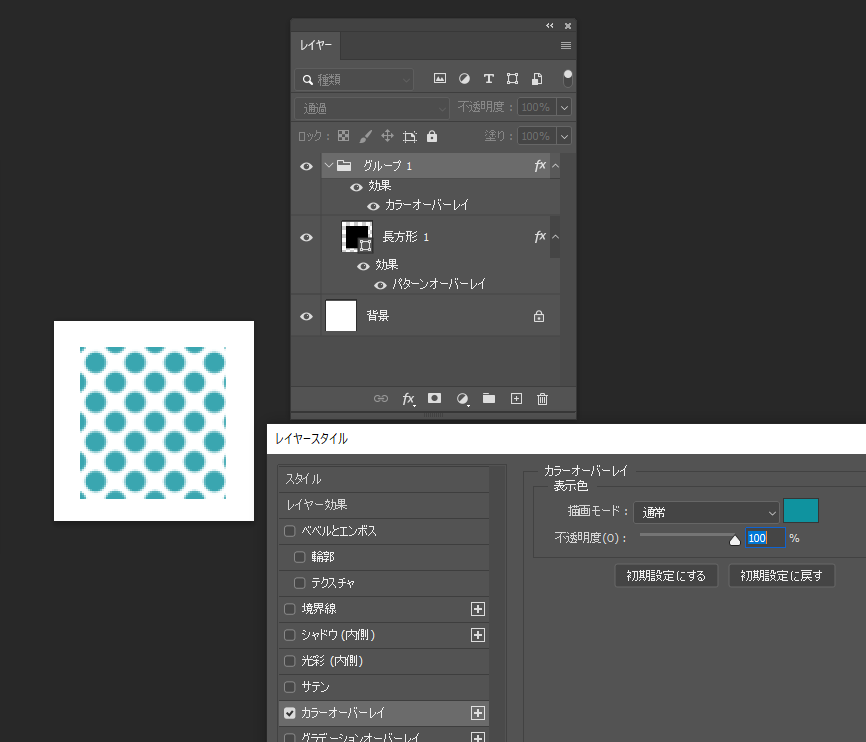
ただ、これだと最初に長方形に設定していた黒の塗りが消えてしまっています。
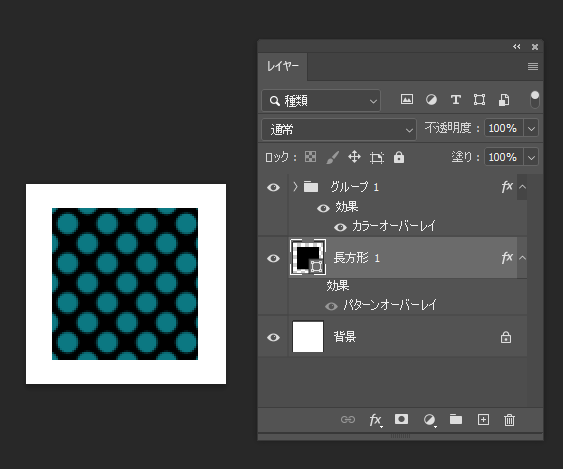
グループ内の長方形をコピーしてグループの下に置き、塗りを100%に戻して黒塗りにします。これで完了です!
参考にさせていただきました。
https://ferret-plus.com/2906
https://marutaro.jp/pattern-color/